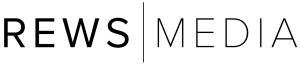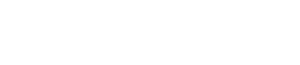Within 24 hours of your photo shoot you will receive an email from us with your photos, virtual tour and property website. Figuring out how to use these images for your listing can be tricky. This guide should help make it a breeze.
Note: This guide is intended for Mac users
Step 1: Open the email and click the link to the zip file
At the top of the email you’ll receive from us, there will be a link to a .zip file.


Step 2: Click the Download Link on Dropbox
When you click the download link, the zip file will automatically be saved to your Mac.



Step 3: By default, the zip file will be saved to your “Downloads” folder.
The downloads folder can be accessed by clicking the finder at the bottom of your screen.



Step 4: Double click the zip file
Double click the .zip file and a folder will be created in your downloads folder with the same name as the .zip file.



Step 5: Open the folder that is extracted
Open the folder that was created and you’ll see all of your images. You can now use these images when adding the listing to the MLS